This post and photos may contain Amazon or other affiliate links. If you purchase something through any link, I may receive a small commission at no extra charge to you. Any supplies used may be given to me free of charge, however, all projects and opinions are my own.

Have you ever wanted to create a sublimation-type image with an InkJet printer? Today I’m trying Siser EasyColor DTV, a new printable HTV to see how it holds up to washing and how vibrant the colors are. If you’ve wanted to try printable HTV, this just might be the perfect product for you!
New to printable HTV? Learn all about it in my Beginner’s Guide here.

What is Siser EasyColor DTV?
EasyColor DTV is a new printable HTV from Siser. It can be used with an inkjet printer and with the Print Then Cut function with your Cricut machine. EasyColor is different than sublimation. You need to use the DTV with a Cricut machine and the Print Then Cut function because like regular HTV it sits on your blank, it doesn’t infuse into it. If you didn’t cut out your design, you’d end up with a full sheet of EasyColor pressed to your shirt. Probably not the look you’re going for.
Want to watch me create projects using EasyColor DTV step by step? Just press play on the video below:
Supplies Needed
To use EasyColor you will need the following supplies:

Designs used:
You’ll also need a printer. If you’re looking for a printer to use with your Cricut machine, check out my post here.
How to Print and Cut Siser EasyColor DTV
If you’ve ever used Printable HTV or Heat Transfer Paper this is similar. You’ll need to have EasyColor DTV, Heat Mask, a printer, and your Cricut machine.
IMPORTANT: If you’re uploading your own image to Cricut Design Space, make sure to upload it as a Print Then Cut image.
Uploading Print Then Cut Images
Click upload in Cricut Design Space and then you’ll click upload image. Browse your computer files and find the image you want to upload. I usually pick complex for print then cut, then select continue.
Next, you want to make sure the background of your images is like a checkerboard. You can zoom in and see that it is checked. If it is not checked, you can use the selection tool to erase the background then click apply and continue.
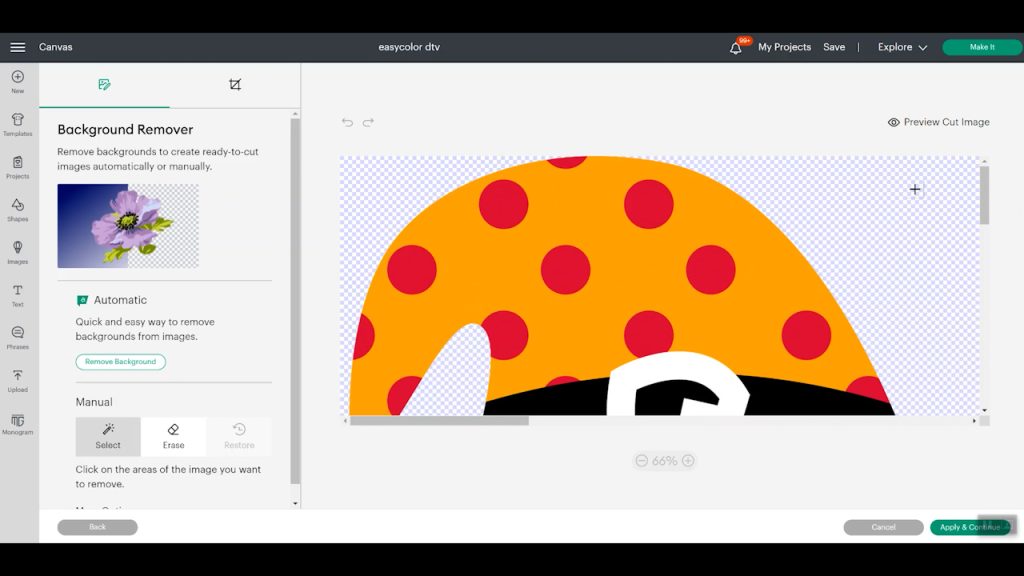
For this type of project, we will want to select Print Then Cut. From there you will save your image and then add it to your canvas.
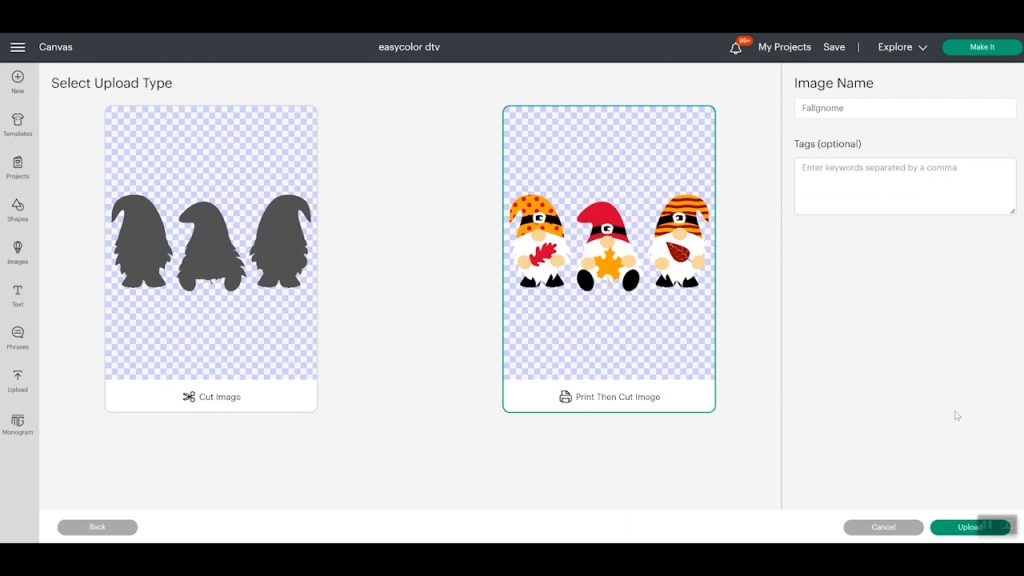
Using an Image in Cricut Design Space
If you’re using an image already in Design Space, make sure you select all the layers, and at the bottom of the layers panel select “flatten” this will turn your cut image into a Print Then Cut image. If flatten is greyed out for you, check which machine you have selected. The Print Then Cut feature is only available for Maker and Explore machines. You can see more about using flatten here.
Sizing Your Image
Once you have your image ready for printing make sure you have it sized correctly. Remember, for Print Then Cut you have a max size of 6.75 by 9.25 inches. Click continue and proceed to the mat screen. From here, if you need to move or rearrange anything you can do that. You can often move things around and save on materials. You should see a black box around each of your images, that is what the Cricut sensor reads and indicates that it is a Print Then Cut image. Select continue and we’re ready to print.
IMPORTANT: Do not mirror your image.
Printing on Siser EasyColor DTV
Select “send to printer” and select the printer you’re using.
NOTE: I’m using a regular inkjet printer, nothing special about the printer or the ink. This material is also thin so it should feed through just about any printer.
Once the printer is selected, click “add bleed”. Bleed adds a thin line of color around the image itself so if the cut is slightly off it won’t be as noticeable. You shouldn’t see any white around your design after it is cut. Select “use system dialogue” and click print.
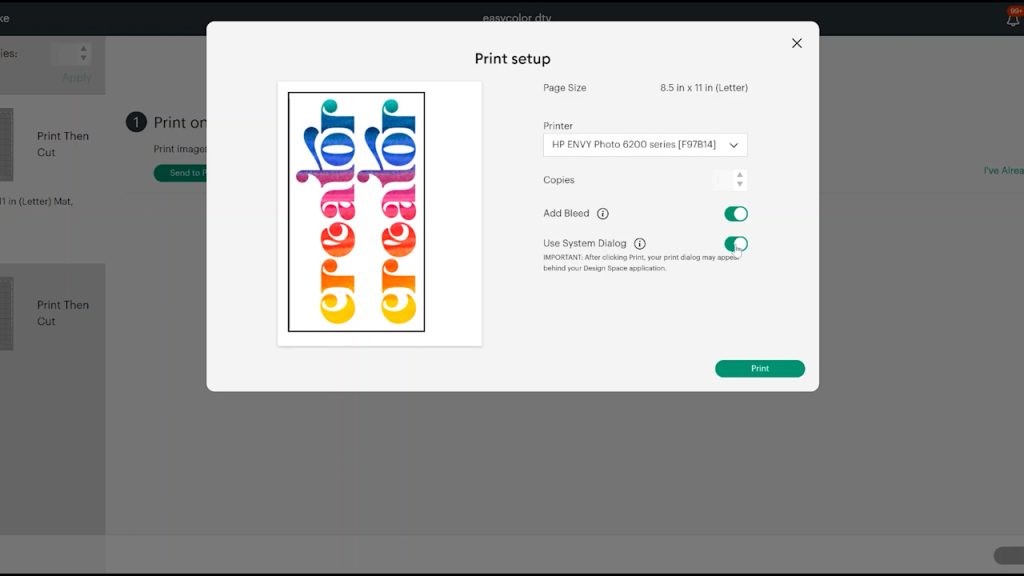
On the next screen, pick the printer and then choose preferences. Your preference screen will vary depending on your printer brand/type. If your print dialogue offers print quality, you will want to pick the best setting and EasyColor DTV recommends using plain paper as your paper type. Click okay and print your design.
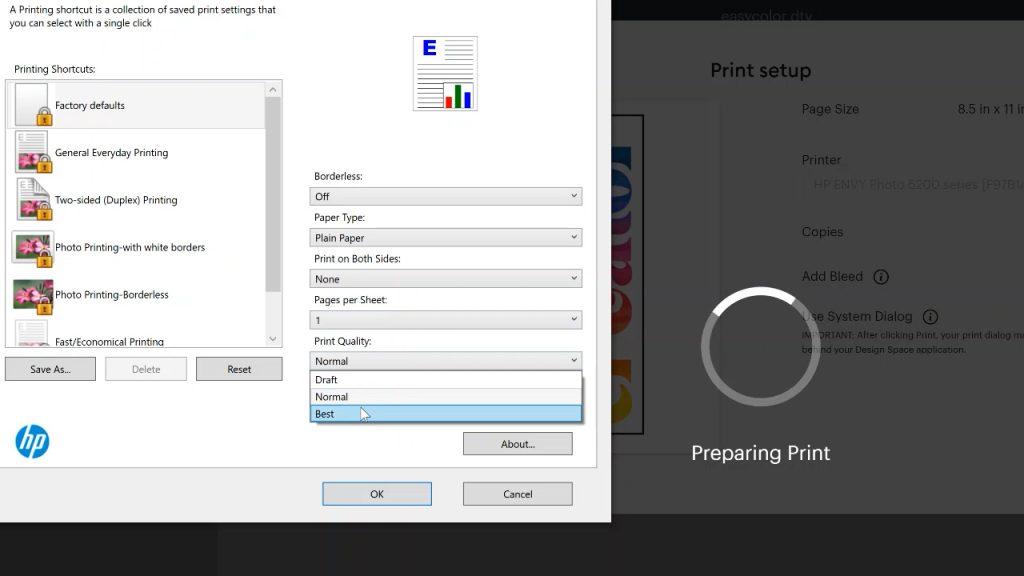
When you look at Siser EasyColor DTV, it has a white side and a greyish side. You want to print on the white side. I did find that EasyColor DTV came out of my printer completely dry which was really nice.
Your package may include two different things. If it does, one of them will be EasyColor DTV and the other is the Heat Mask you need to apply your printed image. The Heat Mask is shiny and if you lift the corner a little it is sticky.
NOTE: Heat Mask is a special transfer tape that will withstand heat. I have not used any other brands with this product. Regular transfer tape should not be exposed to heat and should not be used.

Cutting EasyColor DTV
Now that we have our images printed, we’re ready to cut. Place your image onto a Cricut cutting mat with the image side up. I am using a blue LightGrip mat.
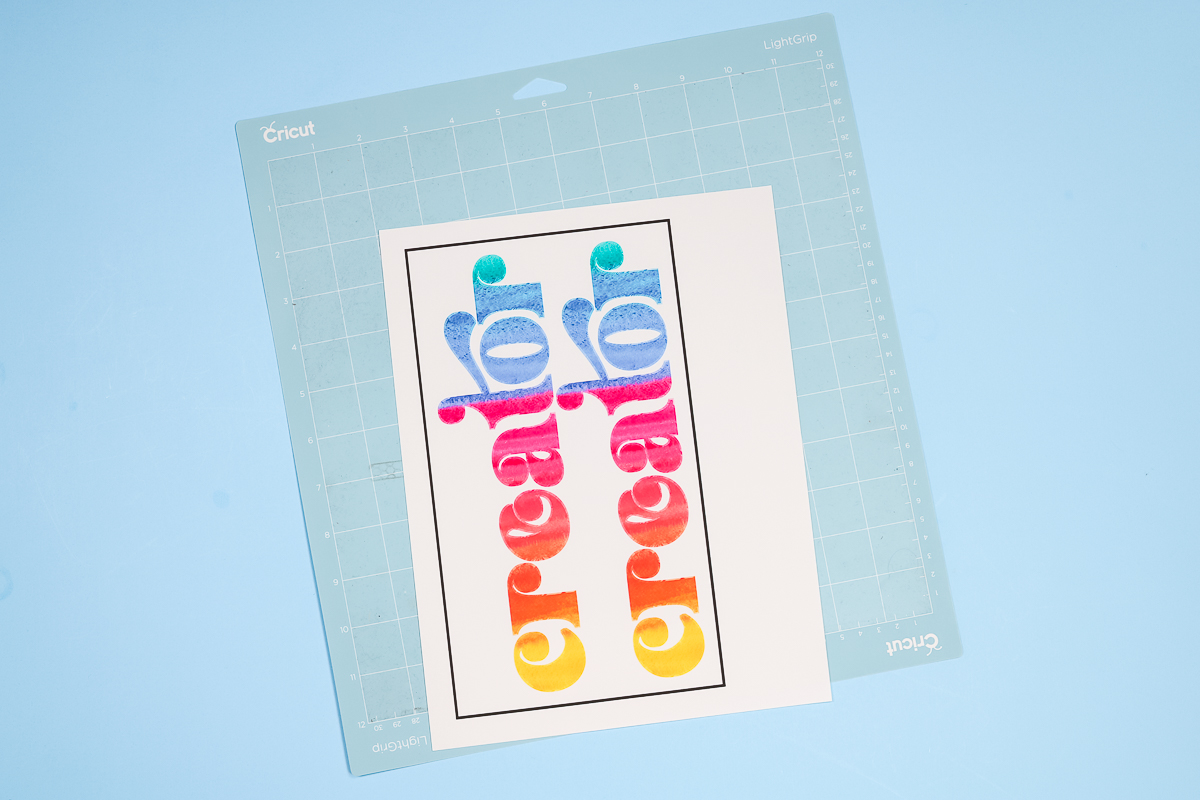
You can see in the photo above that my image looks a little fuzzy around the edges. That’s because bleed is on, when it cuts it will be nice and clean. Be sure to place your image onto the mat oriented the same way as it is on your screen. Make sure it’s stuck onto your mat really well, I used a brayer.
Siser recommends you cut this product on the vinyl setting with more pressure. If you’re using an Explore Air 2, use the vinyl plus setting on the dial. With any Cricut machine, you can choose the vinyl setting in Design Space and then select more pressure.
If you’ve never used EasyColor DTV, I recommend doing a small test cut to make sure you have the right setting for your machine.

Load the mat into your machine and press Go. Your machine will read the black box around your design and then cut. When it’s finished, unload the mat.
Weeding EasyColor DTV
Weeding EasyColor DTV is just like weeding other HTV products. You’ll start in the upper corner and remove all the outside excess vinyl. Then go through, using a weeding tool, and remove the insides of all letters.
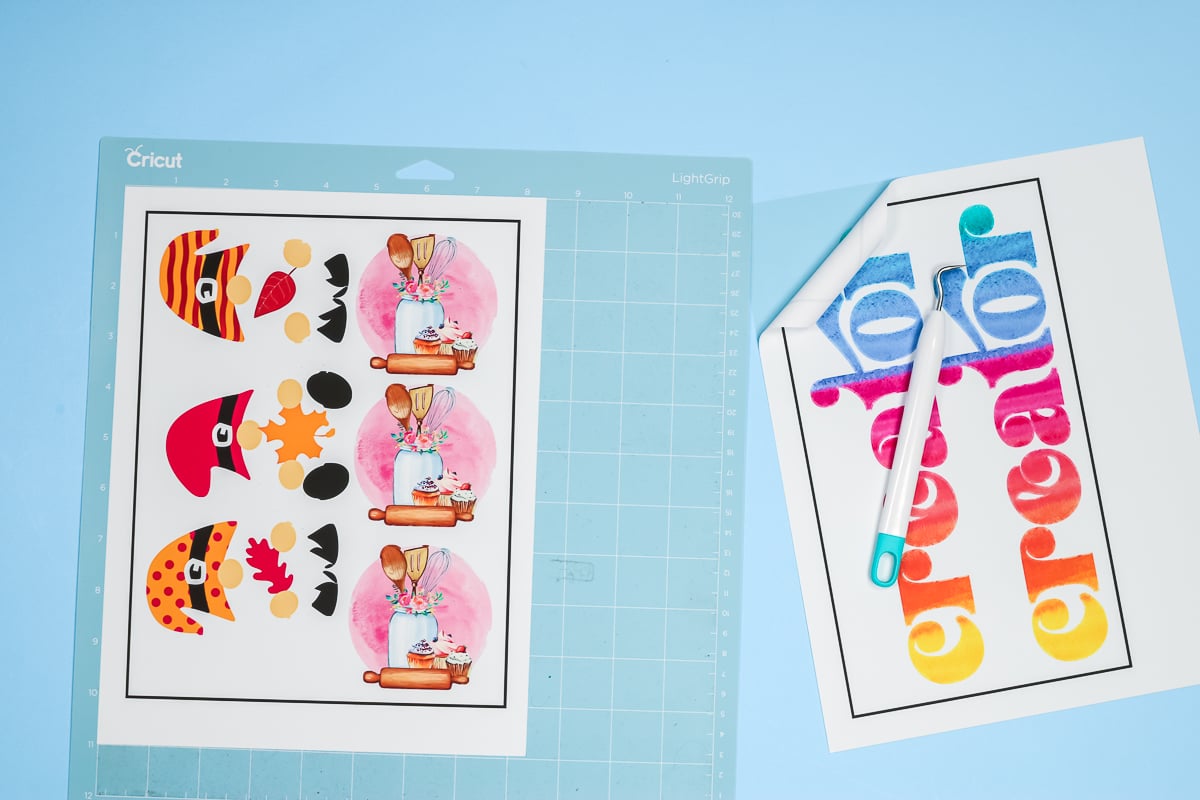
Once the weeding is done, we’re ready to apply the DTV to our shirts. This material is quite thin but weeds really easily. The vinyl plus setting worked great on both of the sheets I cut.

How to Apply Siser Easycolor DTV
There are actually a couple of ways to apply EasyColor DTV. No matter how you decide to apply your DTV you need to always preheat your fabric first. Your preheat should be about 3 seconds to remove any moisture from your fabric.
EasyColor DTV Heat Settings
You can use an EasyPress with medium pressure at 340 degrees for 30 seconds, a regular heat press at 310 degrees for 15 seconds, or your household iron turned as hot as it will go for 25-30 seconds.
How to Apply DTV Without Heat Mask
If your image is one single image you don’t need to use a heat mask. You can peel the image from the backer and place it on your fabric.

Because this material is thin, it can curl a little when you peel it from the backer. Lay your image onto your preheated fabric where you want it and place a protective sheet over the top. Because this printable HTV doesn’t come with its own carrier sheet, you need to use something between the DTV and your heat source. I am using a Teflon sheet but you could also use a butcher or parchment paper.

Make sure your design is laying flat without any wrinkles under your protective sheet and then press.

As soon as your time is up remove your heat source and your protective paper. This material is a hot peel so you don’t want to leave that protective paper sitting on top of it as it cools. This towel turned out perfectly. I am using a 100% cotton tea towel and the EasyColor DTV looks vibrant and smooth from edge to edge.

Applying Siser EasyColor DTV with Heat Mask
When your image has multiple pieces, you’ll need to use a heat mask. A heat mask is similar to transfer tape, however, it can withstand the heat you will need to apply. Cut your heat mask large enough to cover your entire image.

Peel the backer from your heat mask and then lay it on top of the design. Use a scraper tool on both the front and back of the design to press the DTV design onto the heat mask.

Flip the design, mask side down, and slowly peel the DTV backer from your design leaving the image attached to the heat mask. I found the easiest way to do this was to peel the backer folded back onto itself at a 45-degree angle making sure the DTV is stuck to the heat mask really well.

The heat mask acts as a protective sheet so you don’t need to add anything extra on top of the design. Press for the recommended time and temp and remove the heat mask as soon as the time is up.

Peel the heat mask back carefully making sure the EasyColor DTV is stuck down everywhere. This shirt is a cotton-poly blend. The recommended time was 25-35 seconds. I pressed for 30 seconds and noticed a little lifting along the edge of the letter. I pressed for 5 more seconds and removed the heat mask and this time it looks beautiful.
To help make sure the design is pressed down really well, I like to remove the heat mask and then lay a protective sheet over the top of the image and press again for 5-10 seconds.

I love how vibrant the colors look even on this grey shirt. Using a heat mask is perfect for images like this one. It would be hard to lay out each individual letter and keep them lined up since the back of DTV isn’t sticky. Using the heat mask keeps everything in place exactly how it is cut.
Applying EasyColor DTV on Dark Materials
Earlier I said EasyColor DTV is great even for people who own a sublimation printer. Dark materials are a perfect example of why someone who owns a sublimation printer would want to use EasyColor DTV.
I love how these little fall gnomes look on this black shirt. The white is bright and the colors are vibrant, none of the black from the shirt is showing through at all. If you want to use dark-colored fabrics for more complex images you need to try EasyColor DTV.

Final Thoughts on Siser EasyColor DTV
I really like this product. I love how it looks on light materials and dark materials. It is thin so it doesn’t feel stiff or bulky. It’s great that you can use it no matter what heat source you have. From a heat press to a household iron, if you have any of them you can use this product. Another great feature is that you can use the printer you already own with the ink that is in your printer. No special inks or printers are required.
FAQ
I know that you probably have more questions about this new product from Siser and I am answering a few of those below. You can also ask any additional questions in the comment section.
Does EasyColor DTV Wash Well?
To test how EasyColor DTV washes, I made two of the exact same shirts. Same image, same DTV, same shirts. I am going to wash one several times so I can compare the washed shirt with the brand new shirt.

If you look at the image below, I ran the top shirt through 15 laundry cycles. The bottom shirt hasn’t been washed at all. If you look closely you may notice some wrinkling and lifting along the edges of the letters.

When the EasyColor DTV was first applied, it has some good stretch. After 15 washes, I can see some cracking on the thin section of the R and the A. When stretched you can see some white in the break on the image above.

This tells me that at 15 laundry cycles the material is starting to fail. At 15 laundry cycles, I would still wear this shirt as the cracking/wrinkling is really minimal. Siser EasyColor DTV states it will last 20 washes and I think even with the little cracking at 15 washes it would be wearable to 20 washes.
IMPORTANT CARE INSTRUCTIONS: You do want to wait 24 hours before you start any laundry cycles and then you’re going to machine wash cold, tumble dry low, no bleach, no dry cleaning.
Following those steps make the product last as long as possible. Another thing that will make it last as long as possible is applying it correctly and using all of the instructions supplied included in the packaging.
Do I need Siser EasyColor DTV if I have a sublimation printer?
You don’t need Siser EasyColor DTV if you have a sublimation printer but you may want it. EasyColor DTV can be applied to dark materials, like my black shirt above. It can also be applied to cotton fabrics as you don’t need a high polyester count to use it.
Do I need a heat press to use EasyColor DTV?
You do not need to own a heat press to use EasyColor DTV. Because it is not sublimation you don’t need a really high temperature or heavy pressure. You can use an EasyPress or even your household iron. Learn more about using an iron for printable HTV here.
How Does EasyColor DTV Compare to Other Products?
I have done laundry tests like this on many products over the years. Let’s see how they compare:
StarCraft Printable HTV for Light Fabrics – I did not like this at all and don’t recommend it.
StarCraft Printable HTV for Dark Fabrics – I do like this product and recommend it. To compare it though, it had significant cracking at 13-14 laundry cycles. With EasyColor DTV, I had a little cracking at 15 laundry cycles.
Heat Transfer Paper – I’ve tried several brands of heat transfer paper. Most of them after 3 – 5 laundry cycles looked horrible. I only recommend heat transfer paper if you don’t need something long-term at all.
EasyColor DTV – lasted longer than the other printable HTVs I’ve tried. It looks better after 15 laundry cycles than the other options I’ve tried. I do think it is a better product if you have an inkjet printer.
Where Can I Find a Product That Lasts Longer?
To me, the Siser EasyColor DTV was a pretty good price. If you want to get more expensive and have things last longer I do have a comparison of Supacolor versus a professionally printed HTV, with those you send your file off, someone else would print it, they would send it back to you and you would put it on your blank.
For Supacolor and other professionally printed HTV prints, you do need heavy, heavy pressure. I don’t recommend an EasyPress or even the Cricut AutoPress to do those, you would need an actual heat press.
So, grab your Siser EasyColor DTV and give it a try for yourself! I do really think you will love this product!

