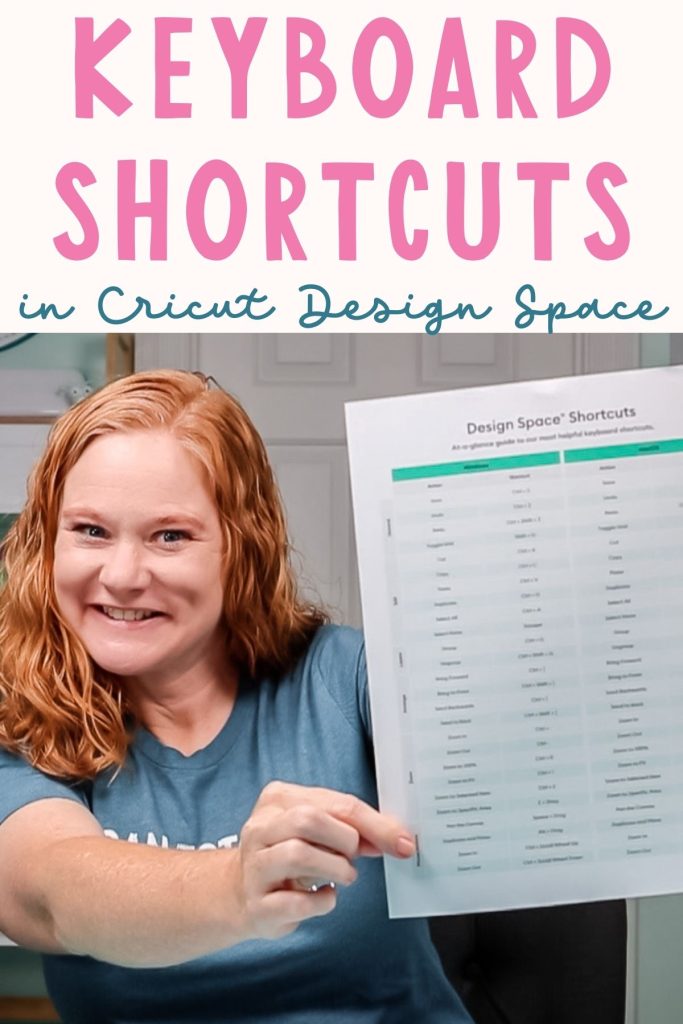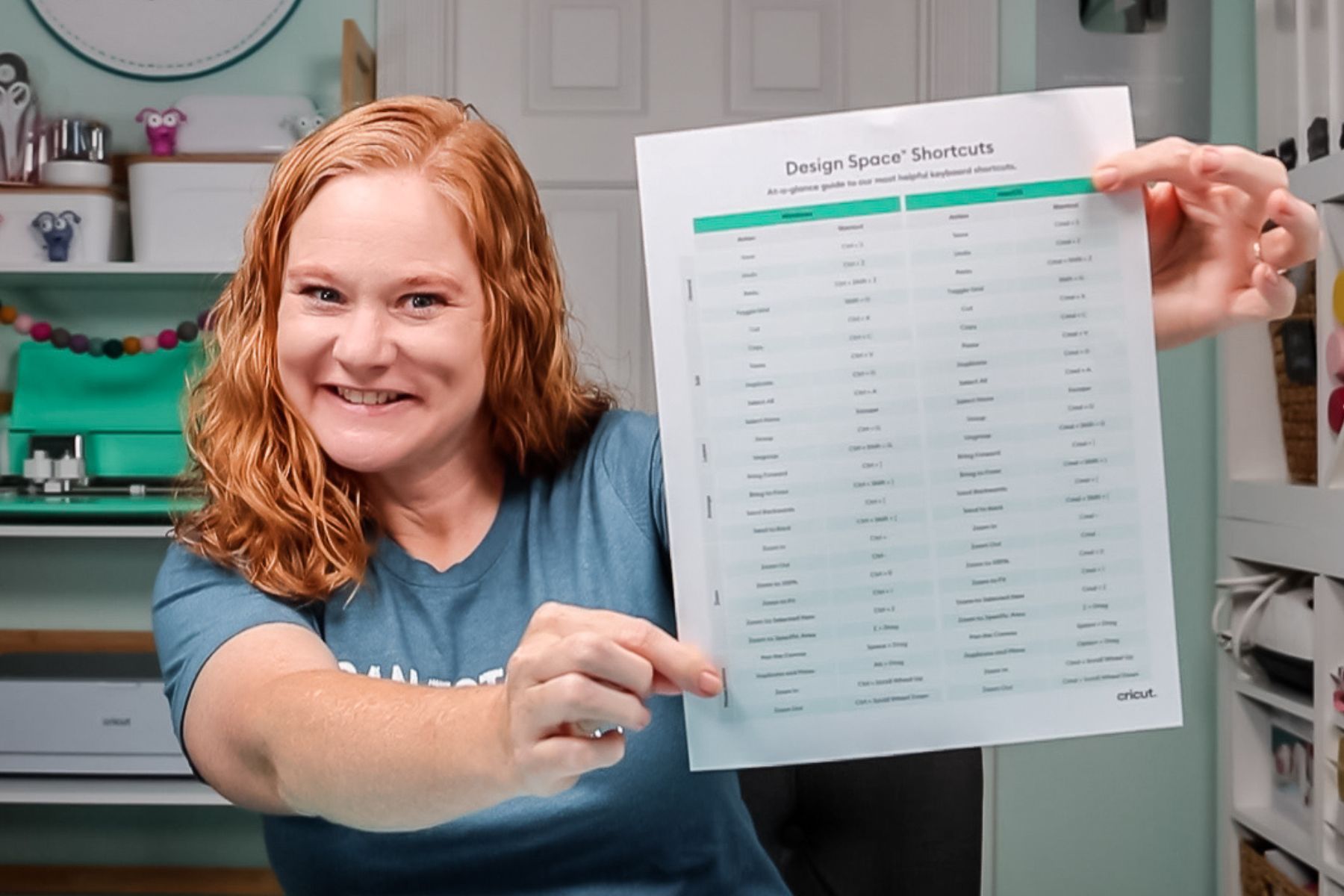This post and photos may contain Amazon or other affiliate links. If you purchase something through any link, I may receive a small commission at no extra charge to you. Any supplies used may be given to me free of charge, however, all projects and opinions are my own.
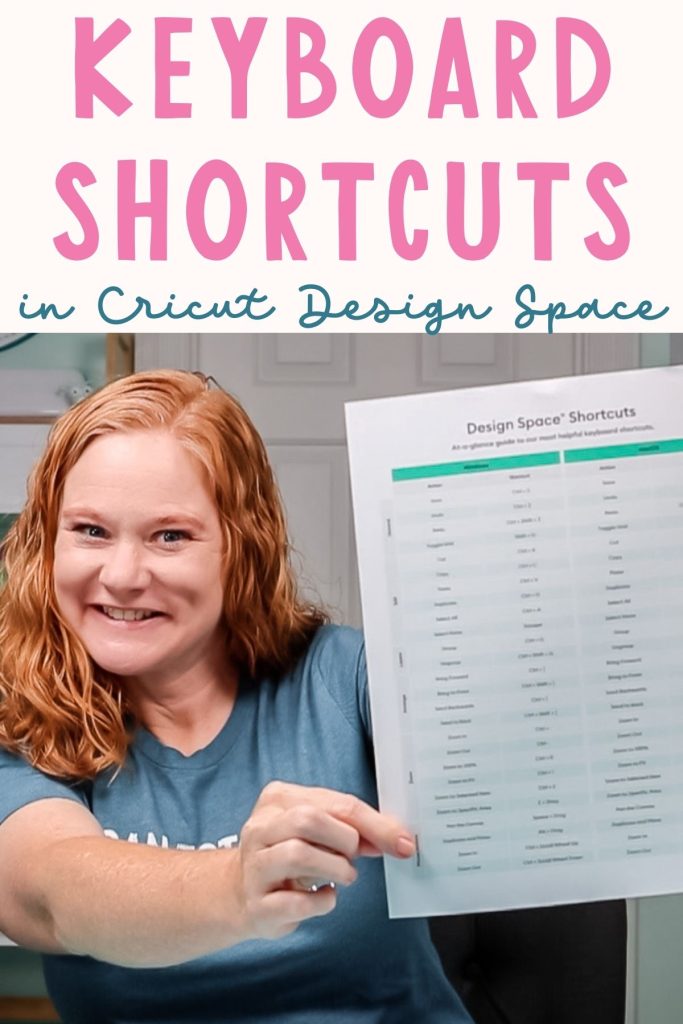
Are you a fan of keyboard shortcuts? If you are, you’re going to love the Cricut Keyboard Shortcuts update that just came out. Now you can use a variety of keyboard shortcuts while designing and editing in Design Space.
New to Design Space? Learn all about it in my Beginner’s Guide here.
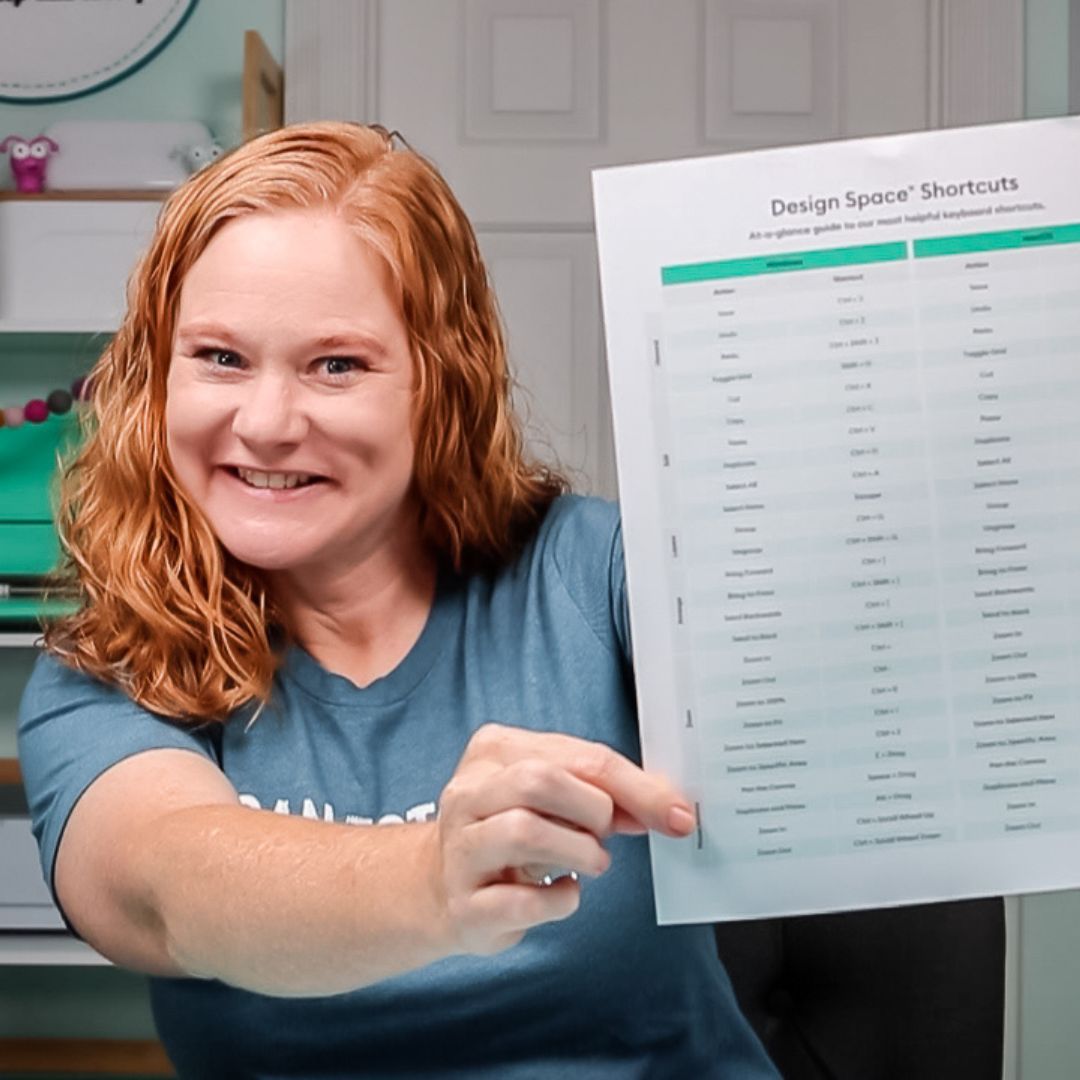
Cricut Keyboard Shortcuts
There are a variety of Cricut keyboard shortcuts. Some of them have been around for a while now but some are new. You can find a printable sheet of all the shortcuts for both Windows and Mac iOS here. I will go through all of the different Cricut keyboard shortcuts here. You’ll learn what they are and what they do right in Design Space. The printable sheet is nice to have on hand while you’re learning all of them.
What are keyboard shortcuts?
Keyboard shortcuts are keyboard combinations that allow you to complete different functions within a program. Cricut Keyboard Shortcuts work in Cricut Design Space allowing you to make changes on the canvas quickly and easily using a combination of keyboard keys.
If you aren’t a fan of keyboard shortcuts don’t worry. Everything that can be done with keyboard shortcuts can be done in other ways using toolbars and your mouse.
Using Cricut Keyboard Shortcuts
Using Cricut keyboard shortcuts is as easy as clicking and holding keys down. Let’s look at what each one does. You can watch me go through all the different Cricut keyboard shortcuts and see what they do. Just click play on the video below:
As I’m walking you through these shortcuts I am using Windows so I will be typing Ctrl. All shortcuts are the same on Mac using Command.
General Cricut Keyboard Shortcuts
To use Cricut keyboard shortcuts, you need to be on your canvas in Design Space. These first keyboard shortcuts are general shortcuts that you’ve likely used before.
- To save the project, click and hold down Ctrl or Command and click S. This opens the save dialog box. From here, I can type in the name of my project and click save.
- To undo something, hold down Ctrl or command and click Z.
- To redo something, hold down Ctrl (Command on Mac) + Shift and press Z again. That will redo the last action.
- The grey grid background in Design Space can be changed. You have 3 options for your background type. Solid white, large grey grid, or small grey grid. To toggle between the different types of grids hold Shift and then click G. Continue to do this as many times as you need to get the grid look you want.
Edit Keyboard Shortcuts
To cut or remove pieces from your design use the following:
- Ctrl + X cuts/removes it from your canvas
- Ctrl + C will copy the design
- Ctrl + V pastes it back onto your canvas
- Ctrl + D creates a duplicate copy
Cut, copy, and paste are pretty standard keyboard shortcuts. Ctrl + D to create a duplicate is a great new shortcut in Design Space. Now we don’t have to go through multiple steps to copy/paste to create duplicates.
Ctrl + A will select all the layers on the canvas. If I want to duplicate everything on the canvas, I could click Ctrl + A and then Ctrl + D. That will duplicate everything on the canvas.
So, Ctrl + A selects all the layers. To select no layers click Esc. That will deselect everything on the canvas.
Layers Keyboard Shortcuts
Did you know there are Cricut keyboard shortcuts for grouping and ungrouping layers in Design Space?
- To create a group with all the layers on the canvas, click Ctrl + A to select all the layers and then Ctrl + G to group everything. If you don’t want to group all the layers, select the layers to be grouped and then click Ctrl + G.
- To ungroup layers click Ctrl + Shift + G. That will ungroup all the layers.
Arrange Keyboard Shortcuts
To rearrange where layers are on your canvas, use one of the following keyboard shortcuts:
- Ctrl + ] brings the selected layer forward.
- Ctrl + [ sends the selected layer backward.
- Repeating these shortcuts will bring your image all the way to the front or send it all the way to the back.
- To bring a layer from the back all the way to the front, click Ctrl + Shift + ]. To reverse the process, sending a layer from the front all the way to the back, click Ctrl + Shift + [.
Zoom Keyboard Shortcuts
Zooming in and out is easy. Try these shortcuts to make your life a bit easier when you need to zoom in to see something or out to fit something to your canvas.
- Simply click Ctrl and + to zoom in and Ctrl and – to zoom out.
- If you have a wheel on your mouse, you can hold Ctrl and move the wheel on the mouse up to zoom in or move the wheel down to zoom out.
- To zoom to 100%, hold down Ctrl + 0.
- Zoom in to fit your current screen size by holding down Ctrl + 1.
- To zoom in to a specific layer of your design, select that layer and click Ctrl + 2. Now you are zoomed in on that portion of your canvas.
- If you want to zoom in to a very specific selection of your canvas, hold down the Z key and you will see that your mouse changes to a magnifying glass. Drag a box around where you want to zoom and release. Now you’re zoomed in to that specific area on your canvas.
Mouse Keyboard Shortcuts
You can also use your mouse in combination with your keyboard for some shortcuts. In addition to the zoom function mentioned above, you can also try the following.
- To pan around the canvas, hold down the spacebar and drag around the canvas. You will see that your cursor changes to a hand. You can easily pan around the canvas by moving around while holding down the spacebar.
- To quickly duplicate an item on your canvas, hold down the Alt (Option) key. You’ll notice that your cursor changes to a cursor with a + beside it. Drag an item to the side and you’ll see that it duplicates on the canvas.
Final Thoughts on Cricut Keyboard Shortcuts
As I said earlier I am a big fan of keyboard shortcuts! I use them all the time in the different programs I use. Being able to use them in Cricut Design Space is a huge bonus for me. Be sure to print the printable sheet of all the shortcuts for both Windows and Mac iOS here. If you are new to using keyboard shortcuts, I recommend printing out the Cricut Keyboard Shortcut sheet. Keep it on hand while you’re learning all the shortcuts and what they can do.
I hope you found this post helpful. If you have any questions, leave them in the comments and I’ll get those answered for you. Be sure to give the Cricut keyboard shortcuts a try for yourself. I really think you will like them!