This post and photos may contain Amazon or other affiliate links. If you purchase something through any link, I may receive a small commission at no extra charge to you. Any supplies used may be given to me free of charge, however, all projects and opinions are my own.

I have a free Merry Christmas SVG that you can use to make a variety of projects including an adorable sign like the one I’m making today.
I’m using vinyl for the sign I’m making but you can also make a wood sign using HTV. If you haven’t made a wood sign using iron-on, my How to Use HTV on Wood tutorial will walk you through that process.

Table of Contents
How to Make a Merry Christmas Sign
To make a Merry Christmas sign first, we need to gather the supplies. I am using adhesive vinyl and a purchased wood sign for this project but you can make signs, shirts, flags, ornaments, etc, with this design. You could also use this design to create sublimation projects.
Supplies Used
Step 1 – Download the Free Winter Wonderland SVG File
To download the file, click here and enter your email address. If you’ve already signed up for emails, enter your info again and the file will be sent right to you. You will not be signed up for anything extra.
Download the file to your computer. There are a few different file types. With Design Space, you will want the SVG file. I’ve also included a JPG and PNG file that you can use for sublimation or printed projects and a DXF file if you’re using Silhouette Studio.
I am using my Cricut machine for today’s project.
Step 2 – Upload the File into Design Space
Upload the file into Design Space. If you’re unsure how to do that my How to Use an SVG with Design Space tutorial will help.
Step 3- Measure the Blank
To make sure we adjust the design to the right size we need to measure the wood sign. If you’re using a different blank like a t-shirt, you’ll want to measure that as well.
Make sure you measure the height and width so we can size the design appropriately.
Step 4 – Adjust the Design for Your Blank
With the design on the canvas, you can resize the image to fit your blank. Resize all the layers at the same time so the design stays proportionate.
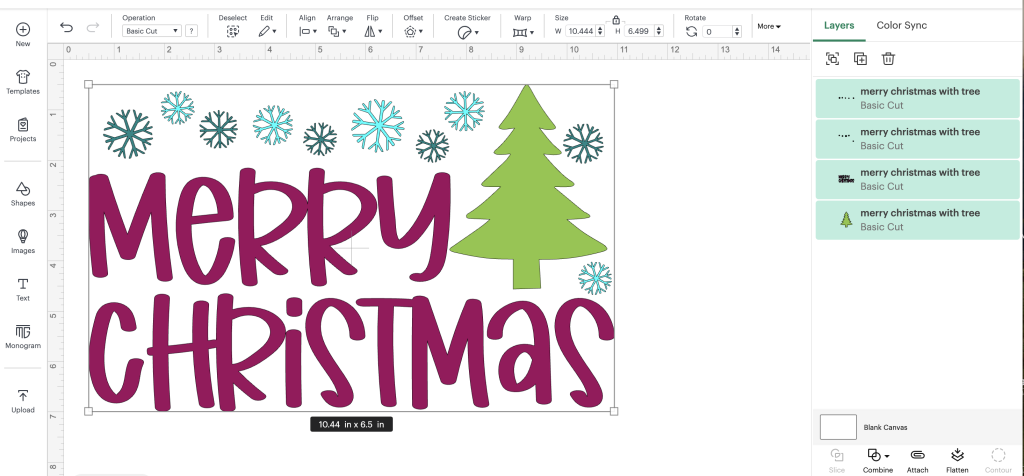
This design comes onto the canvas in 4 different colors. You can change any of the colors in the layers panel.
Remember – the colors on the canvas do not dictate the color of your project. The different colors help you know which color material to load into the mat. I can have a green tree in Design Space, if I load blue vinyl into the machine the tree is going to be blue.
If your blank is a different shape than mine you can ungroup the layers and move the pieces around so they fit your blank better.
Step 4 – Cut Out the Vinyl
Next, we’re going to cut out the vinyl. Load the material onto the cutting mat. I like to use a brayer to make sure the vinyl is stuck to the mat really well.

Next, load the mat into the machine.
Vinyl is cut with the Fine Point Blade so you can use any Cricut machine, the only limitations would be size restraints on Joy and Joy Xtra.
Select the material setting that matches the vinyl you’re using and press Go. Repeat for each additional material.
If you’re using a new machine or material make sure to do a test cut. I always recommend a test cut if you have made any changes, including replacing the blade.
Step 5 – Weed Away Excess Vinyl
Use a weeding tool to remove all the excess vinyl. Don’t forget the inside pieces including the insides of the letters and snowflakes.

Step 6 – Apply Transfer Tape
Depending on the type of vinyl you’re using you’ll need to apply Standard Grip transfer tape or Strong Grip transfer tape. If you’re using a foil or glitter vinyl, make sure you’re using Strong Grip transfer tape.
Add the transfer tape to the vinyl and use a scraper tool to burnish the front and back to get the vinyl to stick to the transfer tape.
Peel the transfer tape with vinyl stuck to it away from the vinyl carrier sheet. If the vinyl doesn’t stick to the transfer tape burnish it more and make sure you’re using the right type of transfer tape.
Step 7 – Locate Design on Sign
For this design, it makes sense to locate the Merry Christmas layer first.
With that layer located correctly use the scraper tool to burnish the vinyl onto the sign and slowly peel back the transfer tape.
I like to start at the corner and pull the transfer tape back on itself making sure the vinyl is stuck down.
Repeat the proces for each additional color of vinyl.
Note – You can reuse transfer tape as long as it’s still sticky.
Make sure all of the vinyl is stuck to the wood paying attention to edges. With all the transfer tape removed, you can use a soft cloth and go over all the vinyl to push it down onto the wood if needed.
Step 7 – Enjoy Finished Wood Sign with Free Merry Christmas SVG
I love how this Merry Christmas sign turned out. I know these aren’t traditional Christmas colors but I think it’s so fun.
You can use any colors of vinyl you want for this project. If you’re more traditional in your Christmas colors, whip out the red and green.
You could even use a glitter or metallic vinyl for the snowflakes, that would be really fun.
I hope you’ve had fun making this wood sign with me. Don’t forget to get this free Merry Christmas SVG today so you can make your own projects with it.
If you have any questions about making a Merry Christmas sign, leave them in the comments and I’ll be happy to answer them for you.

